這篇文章的目的是要來幫助沒用過Python的讀者架設環境,如果你已經接觸Python一陣子,你可能會有自己的喜好,大可無視這篇 XD。
本篇有兩個重點,一是安裝Python的執行環境,讓你可以在你的電腦執行Python。二是安裝開發環境,讓你可以在電腦上愉悅地寫出Python程式碼。事不宜遲,就讓我們來看看這次要安裝的東西吧!
Anaconda官網請點我
首先,我們要安裝的是執行環境,我選擇使用Anaconda。那什麼是Anaconda呢? 簡單來說,他就是所謂的懶人包。他除了Python的直譯器外,還包含了各種好用的套件,大部分的套件都與資料科學相關。如:數學、資料分析、資料視覺化以及各種成熟的機器學習套件。對於一個沒接觸過Python的新手,他是一個非常友善的新手包,可以幫你搞定各種瑣碎的事務,讓你專注於開發Python的程式。
下載安裝檔
進入官網後,可以看到右上角有個綠色的Download按鈕,點進去後下載符合你作業系統的安裝檔。
記得下載Python3.7版本的安裝檔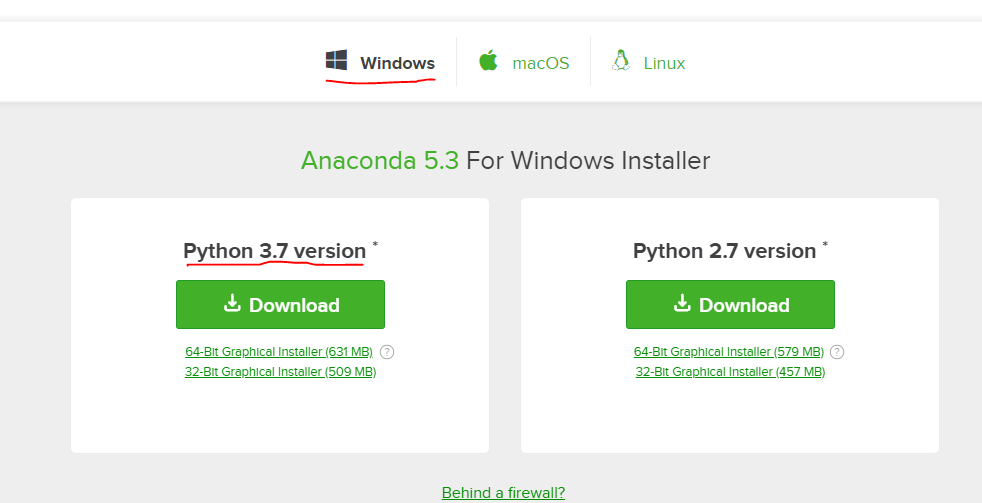
安裝
基本上沒什麼特別的,下一步到底就好。
比較需要注意的是這個步驟,下面那個選項會更改IDE的設定,讓所有Python IDE將Anaconda視為預設的Python的環境。但如果你是第一次使用Python,繼續下一步就好。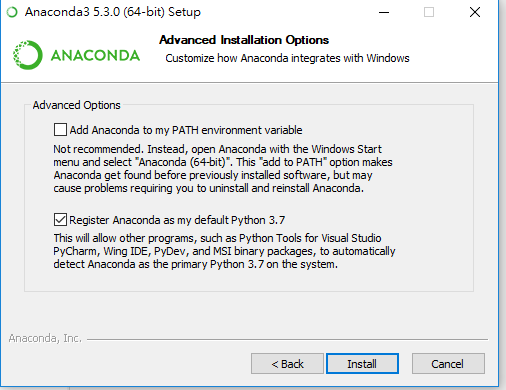
Visual Studio Code官網請點我
接下來,我們朝開發環境前進!
我選用的開發環境為Visual Studio Code,是一款Microsoft開發的輕量、跨平台的程式碼編輯器。如果你平常比較少接觸腳本語言,可能對他沒有那麼的熟悉。雖然他不是IDE,但是搭配上各種社群 & 官方開發的Plugins,他的功能可直逼IDE,是我目前最喜歡的程式編輯器。
下載安裝檔
進入官網,大大的下載按鈕就在那,大家不要客氣XD
安裝
基本上也是下一步到底
Python Plugin
安裝好了之後,在隨意的目錄底下打開VS Code (在目錄底下按右鍵會出現這個選項)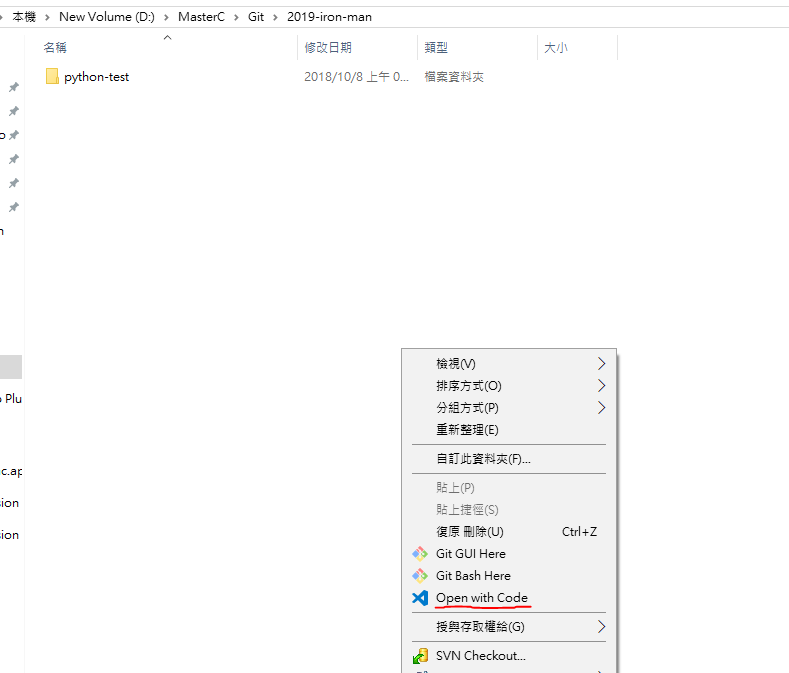
然後新增一隻hello.py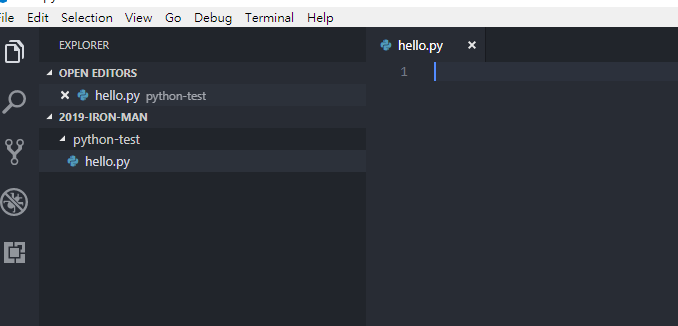
這時候VS Code會發現你想要開發Python,但是卻沒安裝相對應的套件,於是便會提醒你 (貼心吧!)
那我們點擊左列第五個按鈕,來到plugins頁面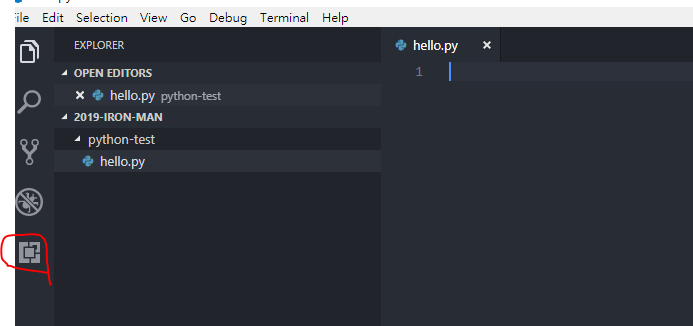
搜尋Python,並安裝套件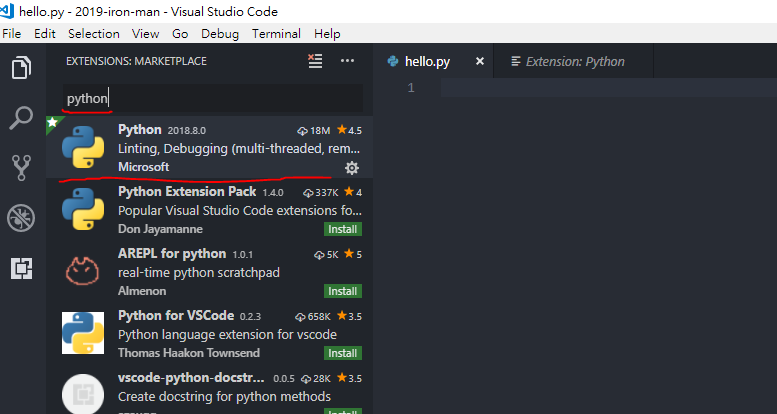
安裝好之後,如果你focus一個.py檔案,可以看到左下角多了一個按鈕,這個按鈕可以讓你選擇要用什麼Python執行環境
點擊後,選擇我們剛剛安裝好的Anaconda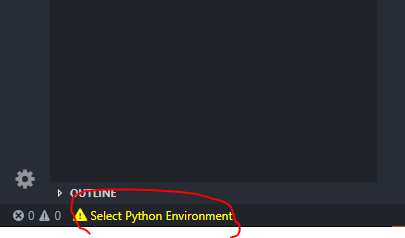
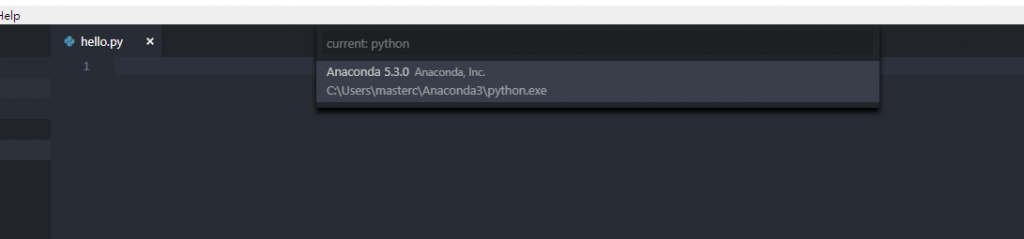
print('Hello World!')
在程式碼編輯區塊點擊右鍵,應該會看到用終端機執行Python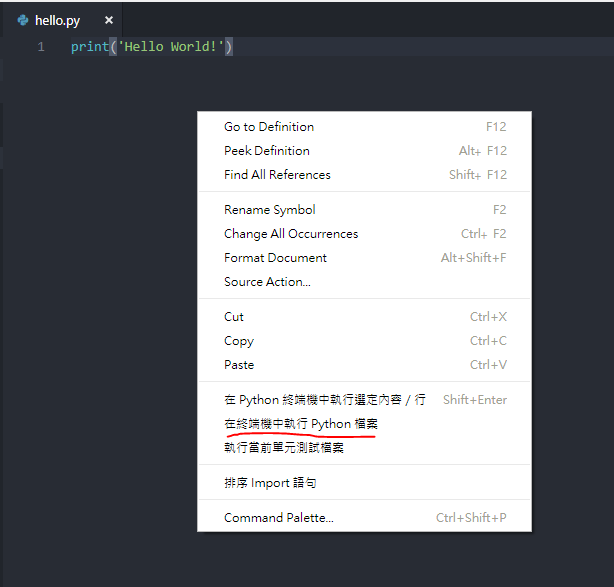
點了第一次,下面會跳出終端機,點了第二次,才會真正執行。
若執行成功你應該會在終端機看到:
Hello World!
恭喜你,枯燥的環境安裝結束了。但可別鬆懈的那麼快,俗話說:
工欲善其事,必先利其器
為了在VS Code上開發Python更便利,不妨花點時間讀一下這篇在VS Code上開發Python,能少走很多彎路喔!
下一篇開始,我們將介紹一些Python的基礎語法,幫助大家了解這門語言。
